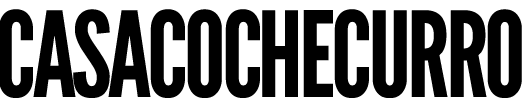8 maneras de hacer una captura de pantalla en ordenador

Hacer una captura de pantalla en un ordenador es un proceso muy fácil y rápido porque solamente necesitas pulsar una combinación de teclas para conseguirlo. Para saber cuál es la mejor manera de hacer un pantallazo en tu ordenador, lo primero que tienes que tener claro es qué sistema operativo tienes instalado, si Windows o Mac. O si tienes un ordenador de Google, los Chromebook, que funcionan con otro sistema diferente a los anteriores.
Por el contrario, la marca y el tipo de ordenador no importa. Da igual si tienes un Lenovo, un HP o un Asus. O si es un portátil o un ordenador de sobremesa. Para hacer una captura de pantalla en ordenador solamente tienes que distinguir entre Windows, Mac o un Chromebook. A continuación te explicamos las 8 maneras más fáciles y rápidas de hacer estas capturas en cualquier ordenador.
Contenido de la información:
Cómo hacer una captura de pantalla en Windows
Existen varias maneras de hacer una captura de pantalla en un ordenador Windows. A continuación te explicamos cómo hacerlo en las cuatro formas más fáciles y rápidas de los ordenadores con este sistema. Pero antes, una anotación. Una de las teclas que hay que pulsar para hacer captura de pantalla es de Imprimir pantalla. Pero este botón puede aparecer identificado de manera diferente según cada ordenador. Para localizarlo en el tuyo, tienes que buscar alguna de estas abreviaturas:
- Impr pant
- ImpPt
- ImPnt
- PrtScrn
Otras teclas que se utilizan en Windows para hacer captura de pantalla son:
- La tecla de ‘Windows’ que suele aparecer con el símbolo de la marca que son cuatro cuadrados.
- La tecla de mayúscula, que aparece como una fecha que mira hacia arriba o con el nombre de ‘Shift’.
- El botón de ‘Alt’.
Todos los métodos que explicamos a continuación para hacer captura de pantalla sirven para Windows 10 y la mayoría de ellas, excepto la de la aplicación ‘Herramienta Recortes’, sirven también para versiones anteriores de Windows, como la 7 y la 8. Y si tienes una versión superior, como Windows 11, también puedes hacer capturas con la herramienta recortes y con las combinaciones de botones y atajos del teclado que explicamos a continuación.
Windows + Imprimir pantalla
Una de las maneras más sencillas consiste en la combinación de dos botones del teclado. Si pulsas la tecla Windows más Imprimir pantalla, el ordenador hace una captura de toda la pantalla.
Puedes saber que el ordenador ha realizado esta fotografía porque realiza un cambio de contraste a negro instantáneo a modo de flash de la foto. Esta captura se guarda automáticamente en el dispositivo en formato PNG. Para verla, tienes que abrir la carpeta de ‘Imágenes’ y buscar una carpeta nueva que el ordenador ha creado por defecto y que se llama ‘Capturas de pantalla’. Al acceder, puedes ver la captura que has hecho.
Sin embargo, una de las desventajas que tiene hacer el pantallazo con este sistema es que en la foto aparece la pantalla del ordenador entera. Esto incluye la barra de menú inferior, la barra superior de la web con la dirección de la página así como los marcadores que tengas añadidos.
En la siguiente imagen puedes ver el resultado de hacer una captura de pantalla con esta combinación de teclas.
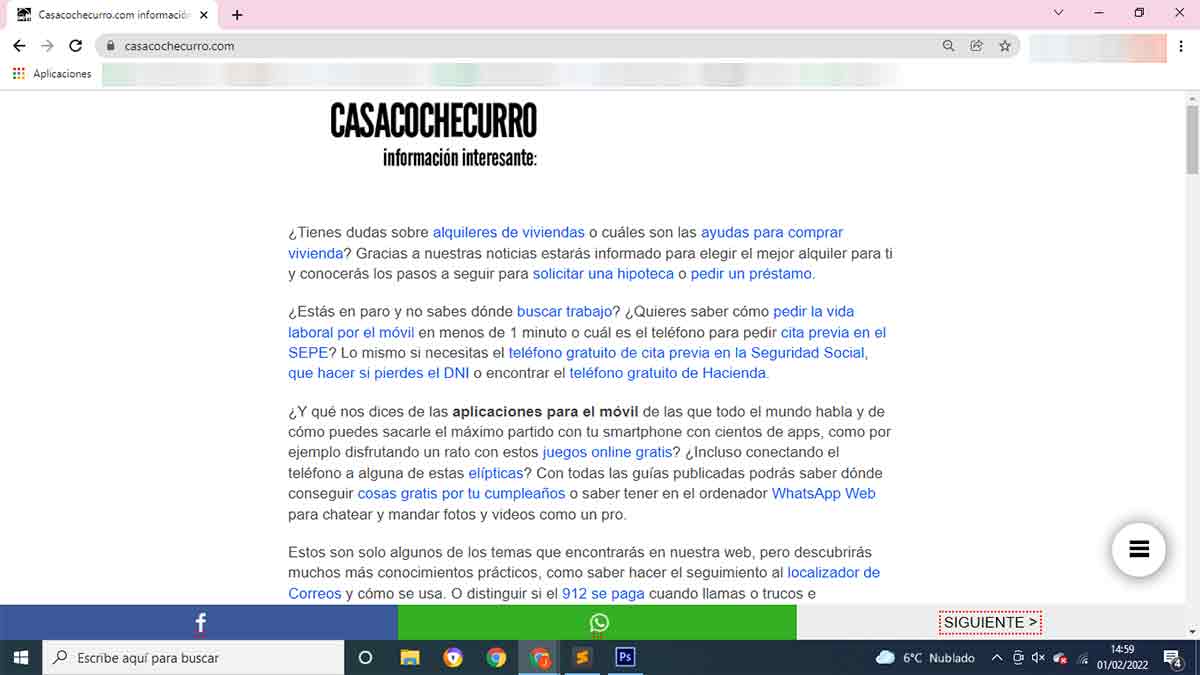
Windows + Alt + ImPt
Si a la combinación de teclas anterior, sumas una más, puedes hacer una captura solamente de la ventana o página que tengas abierta y no de la pantalla completa del ordenador. Para ello tienes que pulsar a la vez las siguientes teclas:
Windows + Alt + Imprimir pantalla
Al hacerlo, el ordenador captura una fotografía de la ventana que tengas abierta, pero no muestra la barra inferior del menú de tu ordenador. Aquí puedes ver una captura hecha por esta vía y compararla con la imagen anterior.
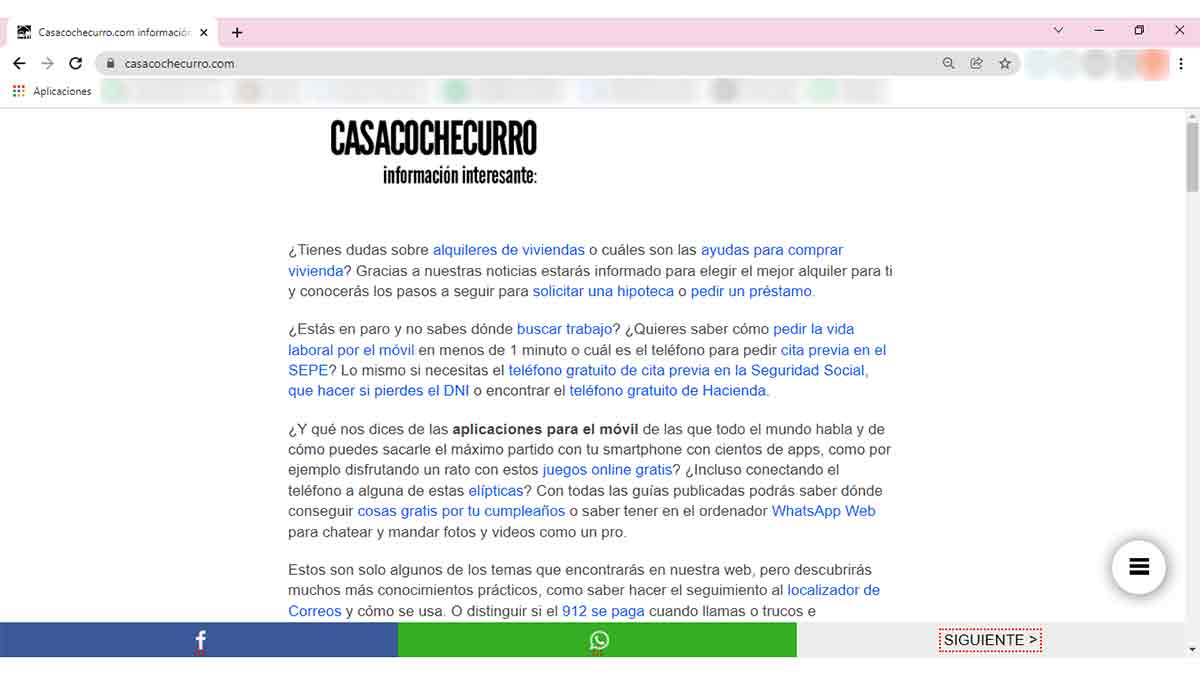
Esta captura también se guarda de manera automática en el ordenador, aunque puede que en una ubicación diferente a lo que hemos detallado para la vía anterior. En este caso depende de la configuración del ordenador. Puede que se guarde en otra carpeta similar, como por ejemplo en la de vídeos.
Imprimir pantalla
También puedes hacer una captura pulsando solamente el botón de Imprimir pantalla, pero si lo haces de esta forma, necesitas recurrir a un programa externo para ver la imagen, como algún Photoshop o Paint.
Al pulsar este botón, el ordenador hace una captura de pantalla, pero no puedes ver la imagen porque se guarda en el portapapeles. En este caso, para no perderla tienes que abrir otro programa que te permita ‘pegar’ la fotografía para poder verla y guardarla. De lo contrario, la pierdes.
Además, con este método solamente puedes guardar una captura de pantalla en el portapapeles. Si haces una segunda sin haber guardado la anterior, pierdes la primera. Al igual que en el caso anterior, puedes hacer una captura de esta manera en cualquier ordenador con sistema operativo Windows, ya sea portátil o de sobremesa y sin importar la versión Windows que tenga instalada.
Herramienta Recortes
En los ordenadores que tienen instalada la versión Windows 10, hay una aplicación que viene de fábrica que permite hacer capturas de pantalla de la parte que quieras del total de la página. Para acceder a esta aplicación puedes buscar en la barra inferior del menú ‘Herramienta recorte’ o, directamente, pulsar la siguiente combinación de teclas:
Windows + Mayúscula + Letra S
Al hacerlo, aparece en la pantalla una imagen como esta para que recortes el cuadrado exacto que quieres guardar como captura.
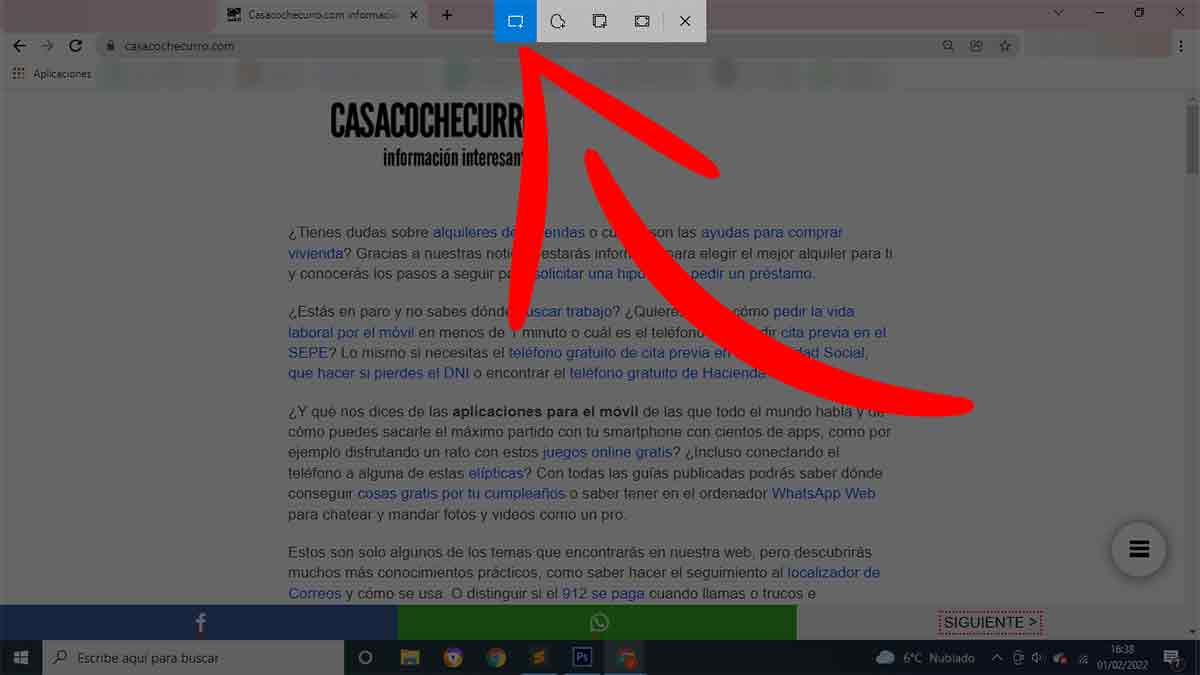
La imagen se guarda automáticamente en tu ordenador.
Cómo hacer que las capturas de pantalla se guarden en el escritorio
Las capturas de pantalla que realices van a guardarse en distintas carpetas de tu ordenador. Pero si lo que quieres es tenerlas en el escritorio, tan solo tienes que mover la ubicación de la carpeta donde se guardan por defecto. Para ello, localiza la carpeta en la que se guardan las capturas. Pon el ratón sobre ella y pulsa el botón derecho. Al hacerlo se despliega un menú en el que tienes que seleccionar la pestaña ‘Propiedades’.
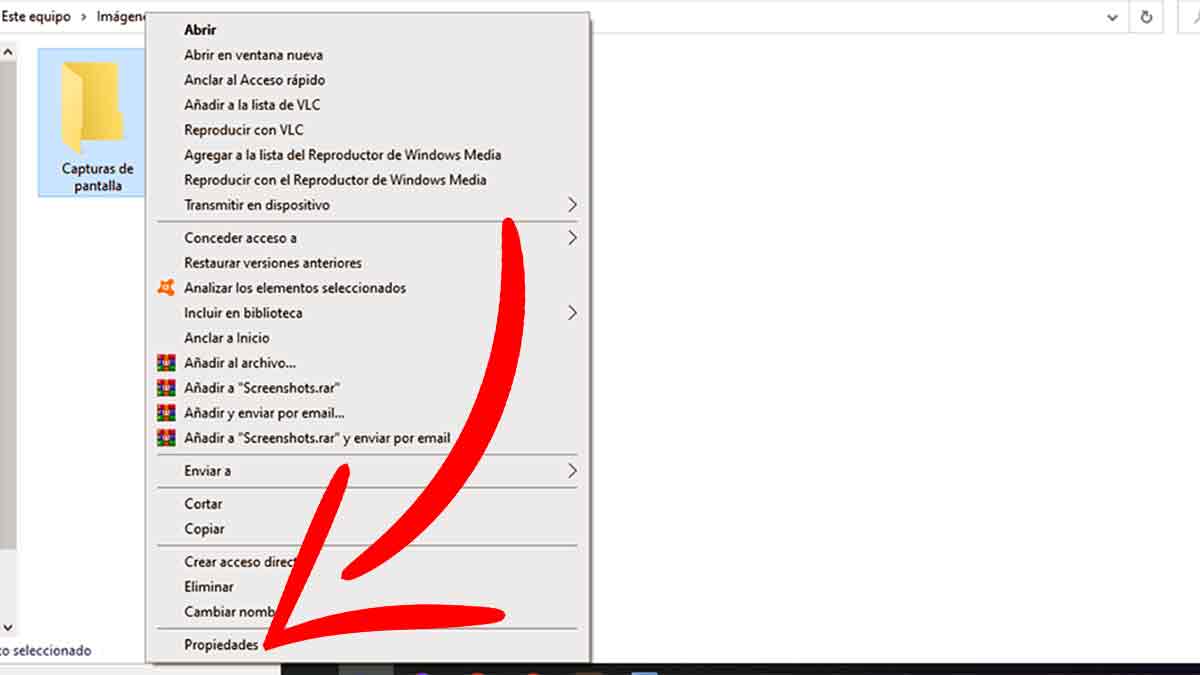
Tras pulsar esta pestaña, aparece una ventana emergente como la que ves a continuación. Para cambiar la ubicación de la carpeta tienes que pulsar el botón que dice ‘Mover’ y seleccionar la ubicación en la que quieres que se ubique la carpeta.
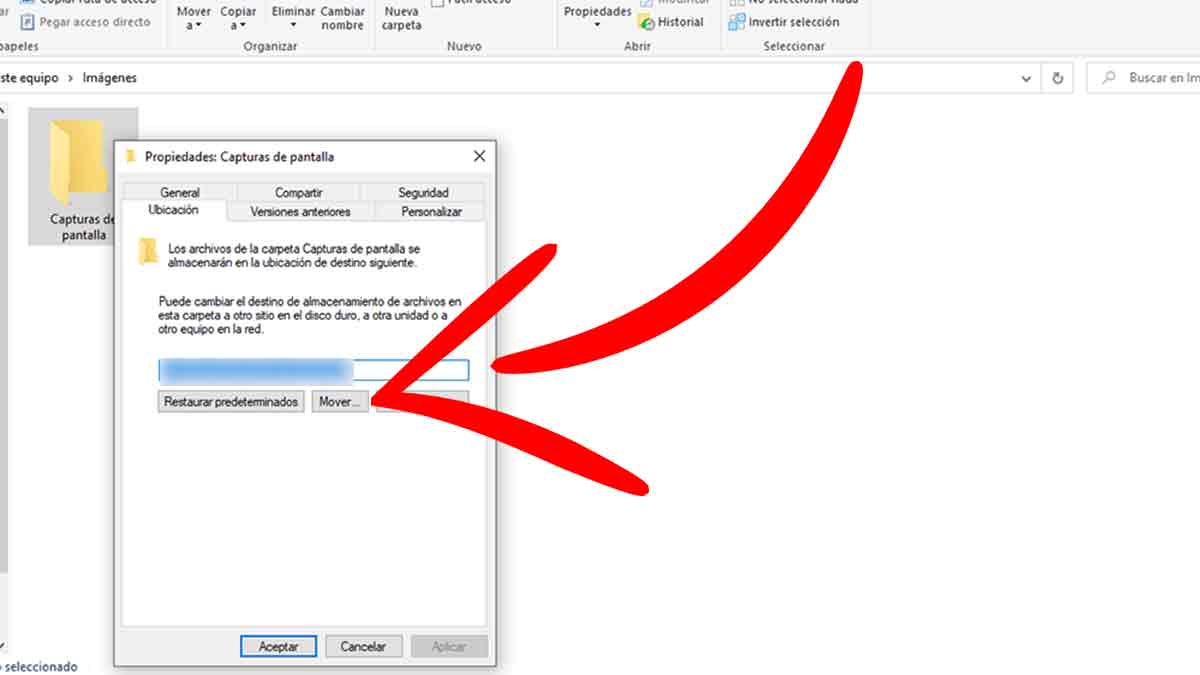
Cómo hacer captura de pantalla en Mac
Si tienes un ordenador con sistema operativo Mac, tienes tres posibilidades para hacer una captura de pantalla:
- De una ventana
- De toda la pantalla
- De una parte de la pantalla
Hacer una captura de toda la pantalla
Al igual que sucede en los ordenadores Windows, para hacer una captura de toda la pantalla en un Mac tienes que pulsar una combinación de teclas. Para ello, tienes que pulsar los siguientes botones:
Shift (mayúscula) + Command + 3
Con esta combinación aparece una miniatura de la captura que ha hecho el ordenador en una de las esquinas del ordenador. Puedes pulsar sobre esta ventana para editar la imagen o esperar a que el ordenador la guarde en el escritorio de manera automática.
Hacer una captura de una parte de la pantalla
El procedimiento es similar al anterior. Para capturar una parte de la pantalla, tienes que pulsar la siguiente combinación de teclas:
Shif (mayúscula) + Command + 4
Al pulsar esta combinación aparece una cruz en la pantalla que te permite recortar y delimitar la zona de toda la pantalla que quieres capturar.
Una vez hayas seleccionado la parte de la que quieres hacer captura, suelta el botón del ratón y listo. El ordenador guarda automáticamente la imagen en el escritorio.
Hacer captura de una pantalla
Si lo que quieres es hacer una captura únicamente de un menú o de una ventana concreta, tienes que pulsar la siguiente combinación:
Shift + Command + 4 + Barra de espacio
En este caso, el ratón se transforma en el icono de una cámara con el que tienes que pulsar exactamente qué es lo que quieres capturar.
Todas las capturas que realices en un Mac se guardan por defecto en el escritorio. Aunque si tienes un macOS Mojave o alguna versión posterior, puedes modificar la ubicación que aparece predeterminada y elegir la que prefieras.
En un Chromebook
Para hacer una captura de pantalla en un Chromebook tienes que realizar una combinación de tres teclas del teclado:
Crtl + Alt + botón para abrir todas las ventanas emergentes.
Son los tres botones que aparecen resaltados en color azul en la siguiente imagen:

Después, tienes que delimitar con el cursor la parte de la pantalla sobre la que quieres hacer la captura. Y listo, el ordenador guarda la imagen automáticamente.
 El Gobierno obligará a bloquear llamadas y SMS falsos para frenar estafas por suplantación de identidad
El Gobierno obligará a bloquear llamadas y SMS falsos para frenar estafas por suplantación de identidad
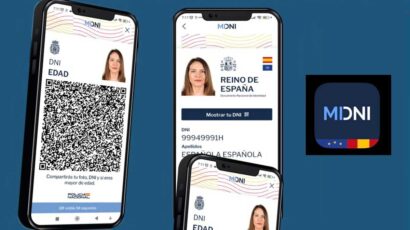 La app MiDNI ya está aquí: qué puedes hacer con el nuevo DNI digital
La app MiDNI ya está aquí: qué puedes hacer con el nuevo DNI digital
 La Audiencia de Badajoz condena a Unicaja por un caso de phishing y refuerza la responsabilidad de la banca en fraudes digitales
La Audiencia de Badajoz condena a Unicaja por un caso de phishing y refuerza la responsabilidad de la banca en fraudes digitales
 Cómo empezar una tienda online en España: guía inicial y primeros pasos a tener en cuenta
Cómo empezar una tienda online en España: guía inicial y primeros pasos a tener en cuenta