WhatsApp Web: cómo usarlo desde tu ordenador sin descargar la app
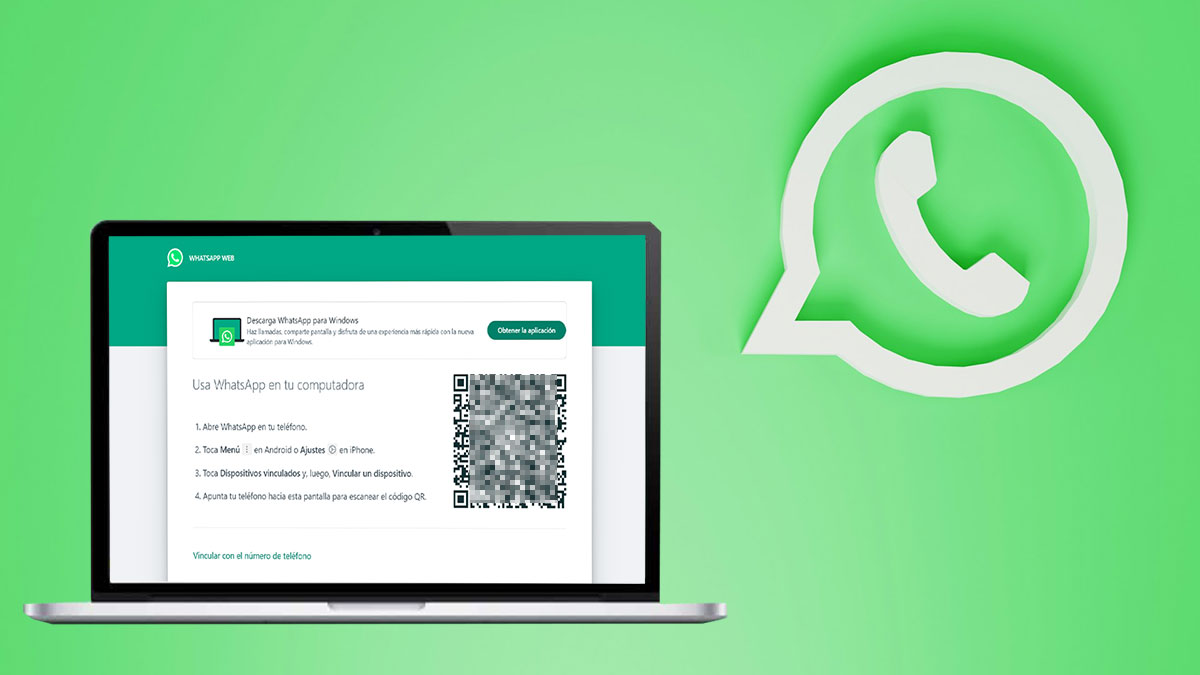
¿Quieres usar la app de mensajería instantánea WhatsApp en el PC? Gracias a la versión de WhatsApp web no será necesario descargar ninguna aplicación adicional. Con la versión web de WhatsApp podrás realizar las mismas funciones que en el móvil, tanto recibir y enviar mensajes de texto, audios o contenido multimedia, como consultar los estados de tus contactos o los canales. En esta información te explicamos cómo usar WhatsApp Web en un ordenador.
En esta otra información te enseñamos cómo usar algunas funciones específicas de esta herramienta de mensajería instantánea, por ejemplo, cómo compartir fotos y vídeos por WhatsApp en HD, qué son los canales de WhatsApp o cómo no aparecer en línea.
Y no olvides que, en una de las últimas actualizaciones, sí que ya se permite abrir WhatsApp Web en el ordenador sin el móvil ni QR, todo de una forma más rápida.
Contenido de la información:
Qué es WhatsApp Web
Para empezar, una de las cosas más importantes que hay que saber es que la conexión a WhatsApp web no implica la creación de una nueva cuenta: se trata de la misma, solo que se puede utilizar en dos aparatos al mismo tiempo, tanto en tu móvil como desde un ordenador de escritorio.
¿Entonces cómo usar WhatsApp web? Cuando hay mucho trabajo pendiente, puede ser de gran ayuda tener el WhatsApp disponible en el ordenador porque iremos más rápidos. Con WhatsApp web escritorio es posible, puesto que después de hacer una conexión automáticamente se sincronizan los mensajes del móvil con el ordenador y puedes usar la aplicación en los dos dispositivos. Así será mucho más fácil responder las conversaciones pendientes, sin necesidad de tener que coger el teléfono cada minuto. Aunque esta app te permite hacer mucho más
Para una mayor comodidad, aquí puedes consultar cómo descargar la aplicación de WhatsApp para el PC y tener el acceso directo a todos tus mensajes.
Requisitos para usar WhatsApp web
Antes de empezar con la sincronización de la cuenta, hay que prestar atención a los requerimientos para que la aplicación funcione bien en el PC:
- Para poder utilizar WhatsApp Web, tu teléfono debe tener instaladas, como mínimo, las siguientes versiones. Para los sistemas operativos de Android, versiones 4.0.3 y posteriores. Para sistemas operativos iOS versiones 9 y posteriores. También son compatibles los teléfonos con sistemas operativos KaiOS 2.5.1
- Se debe tener una cuenta de WhatsApp activada correctamente en el teléfono móvil.
- El ordenador debe contar con conexión a los navegadores Google Chrome, Opera, Mozilla Firefox, Microsoft Edge y Safari.
- Se debe verificar que la conexión a Internet es de calidad. Es recomendable utilizar una conexión wifi en el teléfono, para evitar el gasto relacionado con datos móviles.
¿Cómo sincronizar WhatsApp web con el móvil
Cualquier usuario, ya sea recién llegado al mundillo o avanzado, puede utilizar WhatsApp Web sin demasiadas complicaciones. Para ello, solo hay que seguir unos simples pasos:
- En primer lugar, hay que ingresar en la página de WhatsApp Web desde el ordenador. Allí se mostrará un código QR.
- Desde el móvil, tienes que abrir WhatsApp y seleccionar ‘Menú’, que en Android se logra al presionar los tres puntos que se encuentra en la parte superior derecha. Una vez allí, se debe seleccionar WhatsApp web.
- Después, hay que escanear el código QR. Al pulsar la opción, el teléfono móvil pedirá que se escanee el código QR que generó anteriormente la página web en el ordenador. Lo que hay que hacer, entonces, es colocar la cámara frente al código para que el móvil lo reconozca. Inmediatamente, se sincronizará la cuenta entre el móvil y la computadora, por lo que la aplicación estará lista para usarse en ambos dispositivos.
- En el caso de los teléfonos con sistema operativo iOS, tienes que seleccionar la pestaña ‘Configuración‘ que está en la parte inferior derecha de la página principal de WhatsApp. Dentro de ‘Configuración’, seleccionar la pestaña ‘Dispositivos vinculados‘. Una vez dentro, aparece otra pestaña que dice ‘Vincular un dispositivo’. Si la seleccionamos, se abre la cámara de fotos para que enfoques la pantalla del ordenador y lea el código QR que se ha generado en el escritorio.
- Cuando se produce la lectura del código, la pantalla en el ordenador cambiará: aparecerán desplegados los mensajes del chat que se veían hace unos minutos en el móvil. De esta manera, se podrán retomar conversaciones personales o con los grupos, o también empezar nuevas. Para que esto se mantenga, el teléfono debe permanecer conectado.
¿Cómo cerrar sesión en WhatsApp Web?
Para dejar de usar el WhatsApp en el PC de forma definitiva, hay que seleccionar los tres puntos del menú que aparece en la parte superior y seleccionar el botón ‘Cerrar sesión’. De forma paralela, tienes que ir al menú de ajustes de la aplicación en el móvil. Allí se debe presionar la opción WhatsApp Web y luego ‘Cerrar sesión’ en todas las computadoras. Así se podrán enviar y recibir los mensajes de nuevo en el smartphone.
Es importante realizar este paso, en especial cuando uses WhatsApp Web en un ordenador que no sea el tuyo. Solo si cierras sesión podrás asegurarte de que nadie más acceda a tus converaciones privadas de WhatsApp.
Cómo enviar fotos, vídeos o mensajes de voz desde WhatsApp web
Cuando se sincroniza la cuenta de WhatsApp con el ordenador, es posible realizar casi todas las funciones que se realizan desde el chat del dispositivo móvil, como por ejemplo enviar fotos, vídeos o mensajes de voz. A continuación te mostramos una pequeña guía paso a paso para lograr estas transferencias de datos de fotos, vídeos o mensajes de voz sin mayores complicaciones.
- Lo primero que se debe hacer es clic al botón de enviar archivos, al que se puede acceder desde la parte superior del chat de WhatsApp.
- Si deseamos enviar una foto o video que se encuentra guardado en el ordenador, hay que hacer clic en la galería y seleccionar los archivos deseados. Se pueden transferir hasta 10 archivos en la misma acción. Cuando se trata de videos hay que considerar que WhatsApp nos limita a un tamaño de 16 MB de peso del video. Otra alternativa es arrastrar las fotos o videos desde el escritorio hasta el área de entrada de texto del chat.
- También es posible tomar una foto o grabar un video directamente antes de enviarlo. Para eso, se debe hacer clic en el botón de la cámara y captar las imágenes con el teléfono móvil.
- Una vez que se ha seleccionado el archivo, solo hay que pinchar el botón de enviar.
Enviar mensajes de voz
- Después de pensar bien el mensaje, hay que hacer clic en el botón del micrófono que se encuentra justo al lado de la entrada de texto del chat.
- Luego, se debe grabar la nota con el micrófono de la computadora.
- Para enviar el mensaje, hay que hacer clic en el botón de aceptar. Y si nos arrepentimos mientras vamos grabando el mensaje, solo se debe hacer cliquear en el botón de cancelar.
Guardar fotos y videos de WhatsApp
Si nos hacen llegar archivos que queremos conservar, tampoco hay mayor problema. Tan solo se debe hacer clic en la foto o vídeo que se desea guardar y después seleccionar el botón de descarga que se encuentra en la parte superior del menú.
¿Qué hacer si no se conecta WhatsApp web?
Si al seguir las instrucciones no funciona la sincronización de la cuenta de WhatsApp, puede deberse a varias razones. Dependiendo de la causa, se pueden seguir varios pasos para solucionar el problema.
1.- Conexión en el Smartphone
Lo primero que hay que hacer es verificar si la aplicación funciona correctamente en el teléfono móvil. Para eso, hay que intentar enviar un mensaje. Si eso no sucede, se pueden intentar algunas de estas alternativas, si el dispositivo es Android:
- Reiniciar el teléfono.
- Actualizar la versión de WhatsApp.
- Desactivar el wifi y volver a activarlo.
- Asegurarse de que los datos móviles están activados. También hay que verificar si no está seleccionada la opción Desactivar datos de fondo, que se consigue al presionar Ajustes, después Uso de datos y posteriormente el botón de Menú.
- Otra opción es revisar los ajustes de wifi. Hay que presionar el botón de Menú, después Ajustes, luego wifi, botón de Menú de nuevo y, finalmente, la opción Avanzado. Allí hay que verificar que la alternativa Mantenga wifi prendido durante periodos de inactividad se encuentre en Nunca o Nunca si está conectado.
- Si nada de esto funciona, se debe eliminar la aplicación e instalarla de nuevo.
2.- Conexión en el ordenador
. Si se puede enviar adecuadamente un mensaje desde el teléfono móvil, pero sigue sin funcionar el WhatsApp web, entonces hay que verificar la conectividad en el ordenador. Cuando aparece una barra amarilla en la parte superior de los chats, entonces hay problemas con la conexión. En este caso, se deben seguir estas instrucciones:
- Hay que comprobar si el problema se presenta con todas las páginas web. Si solo ocurre con WhatsApp, entonces hay que refrescar o actualizar la pestaña en la que se encuentran las conversaciones.
- Si eso no funciona, entonces se debe reiniciar la sesión. Para hacerlo, hay que presionar en el teléfono móvil los tres pequeños puntos del menú y seleccionar la opción Cerrar sesión. Luego se deben seguir todas las instrucciones que aparecen en la pantalla para iniciar de nuevo el funcionamiento de la cuenta.
- La otra posibilidad es que haya algún problema con las redes inalámbricas. Si la conexión se realiza desde una red pública, se puede solicitar al administrador que permita el ingreso a web.whatsapp.com y *.whatsapp.net
 El Gobierno obligará a bloquear llamadas y SMS falsos para frenar estafas por suplantación de identidad
El Gobierno obligará a bloquear llamadas y SMS falsos para frenar estafas por suplantación de identidad
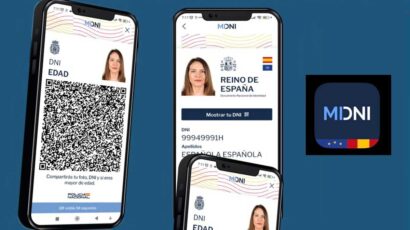 La app MiDNI ya está aquí: qué puedes hacer con el nuevo DNI digital
La app MiDNI ya está aquí: qué puedes hacer con el nuevo DNI digital
 La Audiencia de Badajoz condena a Unicaja por un caso de phishing y refuerza la responsabilidad de la banca en fraudes digitales
La Audiencia de Badajoz condena a Unicaja por un caso de phishing y refuerza la responsabilidad de la banca en fraudes digitales
 Cómo empezar una tienda online en España: guía inicial y primeros pasos a tener en cuenta
Cómo empezar una tienda online en España: guía inicial y primeros pasos a tener en cuenta
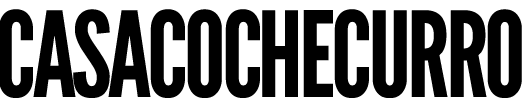

 Mensajes graciosos para Año Nuevo y que desean un feliz 2025
Mensajes graciosos para Año Nuevo y que desean un feliz 2025
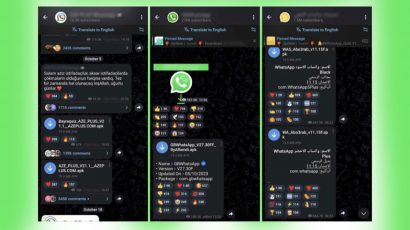 El último mod de WhatsApp ya lleva 340.000 móviles infectados
El último mod de WhatsApp ya lleva 340.000 móviles infectados
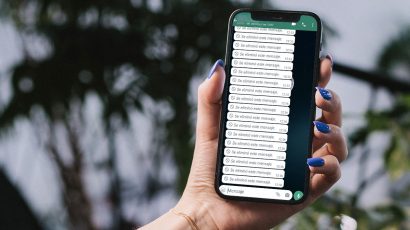 Cómo ver los mensajes borrados de WhatsApp
Cómo ver los mensajes borrados de WhatsApp
 ¿WhatsApp está acabando con la memoria de tu móvil? Aplica estos trucos
¿WhatsApp está acabando con la memoria de tu móvil? Aplica estos trucos
