Cómo firmar digitalmente un PDF

Gestionar algunos trámites con las diferentes administraciones por internet es mucho más cómodo que ir a las oficinas. ¿Pero, qué puedes hacer si tienes que devolver algún documento firmado? Para evitar desplazamientos a estas entidades o tener que imprimir el papel en cuestión, en esta guía te explicamos cómo firmar un documento PDF en el ordenador, sin moverte de casa.
Para ello, existen varias opciones. Puedes hacerlo mediante la firma del certificado digital y, si no tienes, también puedes dibujar tu firma con el ratón en el documento. En esta guía te explicamos cómo firmar digitalmente un PDF con y sin certificado digital para que no tengas que imprimir el documento, echar la firma a mano y volver a escanearlo para enviarlo.
Contenido de la información:
Para firmar un documento PDF digitalmente hay que recurrir a programas externos que permitan esta función. Uno de ellos es Adobe Acrobat Reader DC, que es un software gratuito que apenas tarda unos minutos en instalarse y que, además de firmar documentos, permite completarlos y editarlos según lo necesites.
Aunque este no es el único, si tienes certificado digital, también puedes firmar documentos digitalmente con la aplicación Autofirma. Y, en el caso de tener un ordenador MAC, te explicamos cómo puedes firmar estos documentos desde el propio documento y sin necesidad de usar programas externos.
Firmar un PDF sin certificado digital
Para firmar un PDF por el ordenador no es necesario que tengas certificado digital ni ningún otro tipo de identificación electrónica. Por el contrario, firmar un PDF es rápido y sencillo. Y para hacerlo solamente necesitas tener el software Adobe instalado.
Si ya tienes el icono en el escritorio, abre el documento que quieres firmar, selecciona la pestaña ‘Herramientas’ del menú superior y después el icono ‘Rellenar y firmar’.
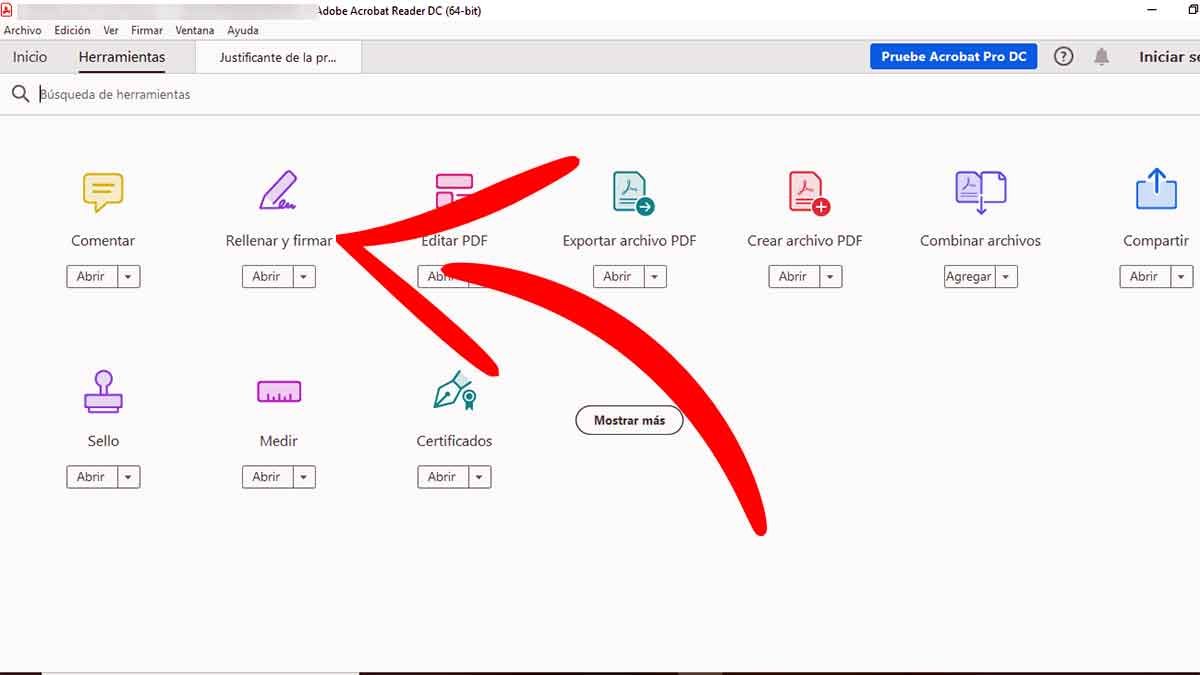
Tal y como indica esta opción, con esta herramienta es posible tanto echar una firma como completar los campos del documento PDF que necesites. En este caso, seleccionamos la pestaña ‘Firmar’.
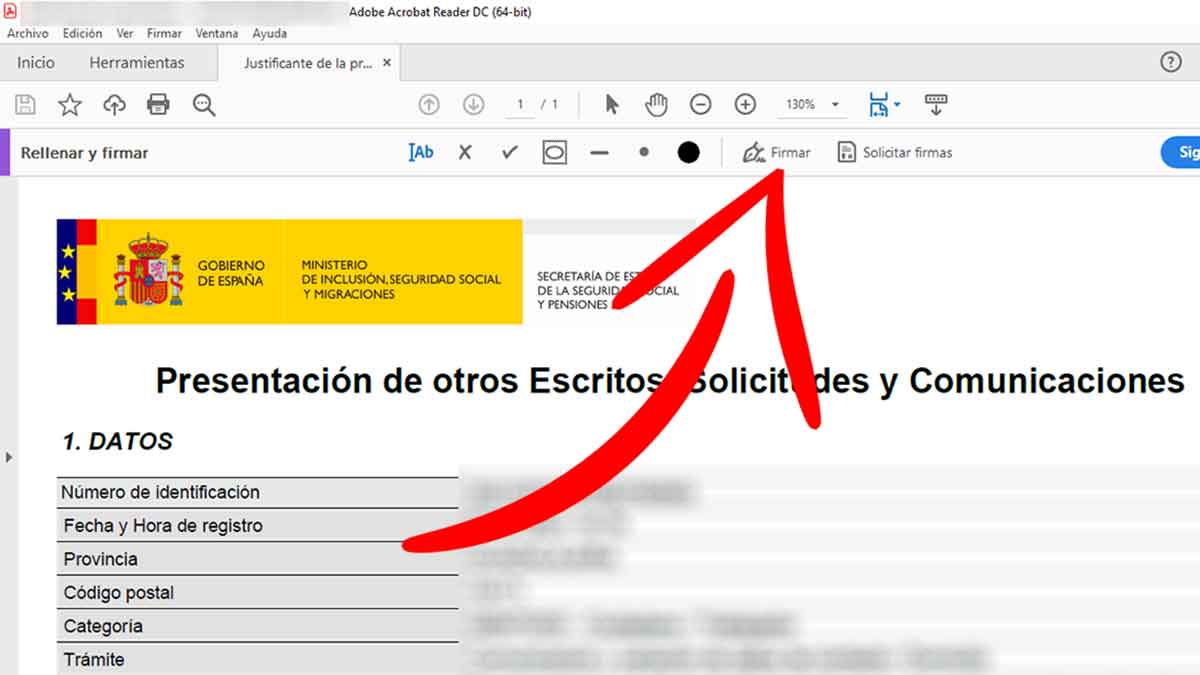
A continuación se abre un menú en el que es posible añadir una firma o solamente las iniciales. En este caso, hay que seleccionar la pestaña ‘Añadir firma’.
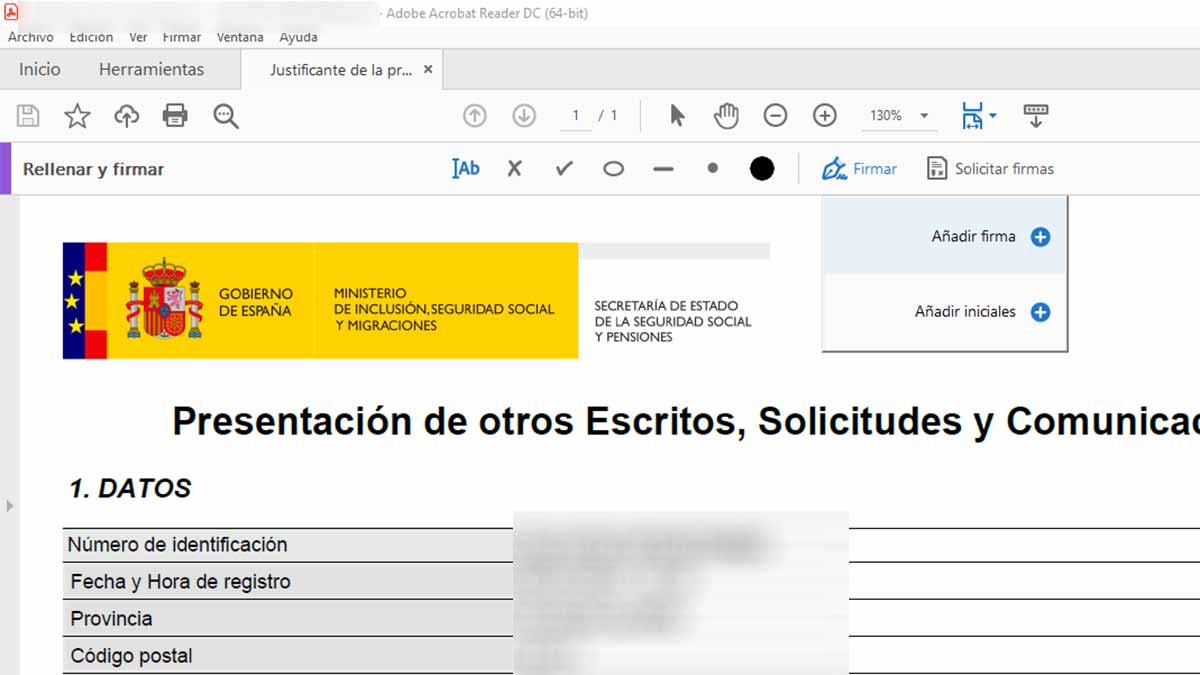
En el siguiente paso tienes que elegir cómo quieres hacer la firma. El programa da la opción de que lo hagas escribiendo con las teclas del ordenador, dibujarla con el ratón o adjuntar una imagen de la misma. En este caso, la dibujamos.
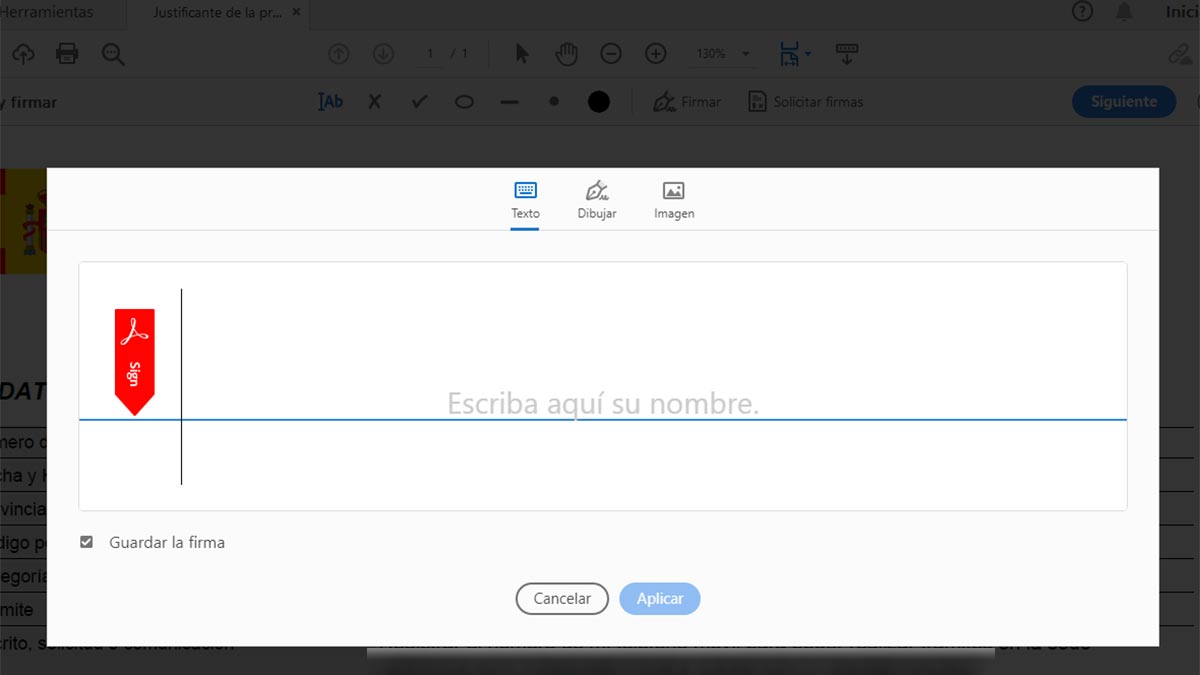
Para hacerlo, tienes que dibujar, de la manera más clara posible la firma con el ratón, un lápiz o el dedo en el caso de utilizar una pantalla táctil. Por último, pulsa el botón ‘Aplicar’. Y listo.
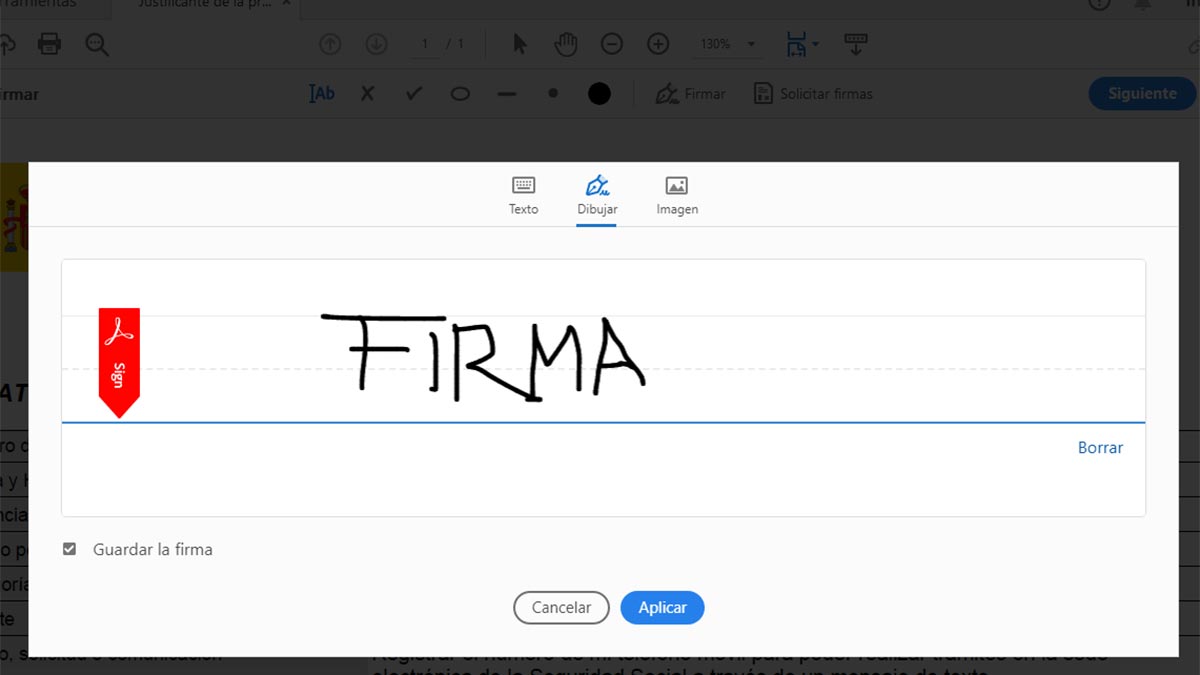
Por último, solo tienes que colocar la firma en la ubicación del documento que quieras con el ratón.
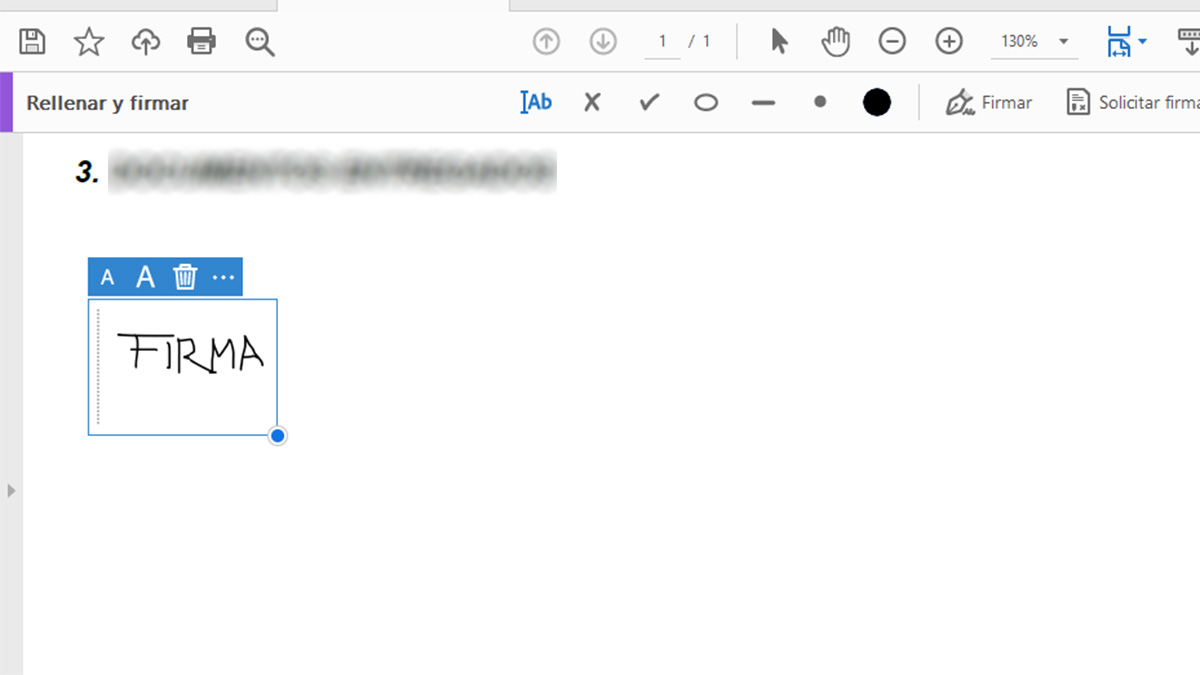
A continuación, guarda el PDF.
Cómo firmar un PDF con certificado digital
Para firmar un documento PDF con este software tienes que tener instalado en el ordenador tanto el Adobe, como el certificado digital con el que quieres firmar.
Además, antes de hace la firma, tienes que actualizar los certificados raíces en Adobe. Para ello, tienes que abrir la aplicación y buscar el apartado de ‘Preferencias’, dentro de la sección de edición. Después, localiza el apartado ‘Administrador de confianza’ y actualiza la pestaña que dice ‘Actualizaciones automáticas de certificados de confianza aprobados por la Unión Europea’ Una vez completado este paso previo, ya puedes iniciar el proceso de firma de un PDF.
Para firmar un documento PDF de manera digital, tienes que abrir el documento que quieres firmar en Adobe y, una vez abierto, en el menú superior de la pantalla, buscar la pestaña ‘Herramientas‘. A continuación aparece en pantalla un listado de iconos en el que tienes que buscar y seleccionar el específico de certificados.
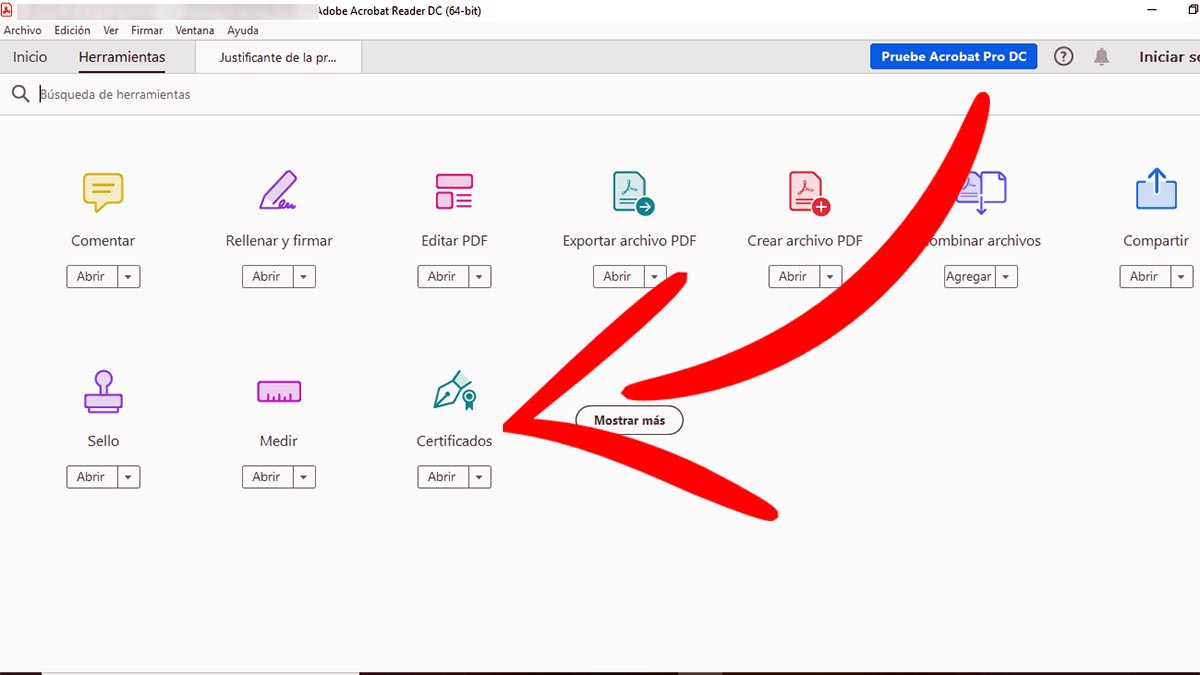
Al pulsarlo se abre una nueva pantalla con un documento listo para firmar electrónicamente. En esta misma página tienes que seleccionar el botón que aparece en el menú superior y que dice ‘Firmar digitalmente‘. En el siguiente paso tienes que indicar con qué certificado quieres firmar el documento y pulsar el botón ‘continuar’.
Por último, aparece un mensaje en la pantalla que indica que el documento se ha firmado digitalmente con y el certificado con el que se ha hecho. Para finalizar el trámite tienes que seleccionar el botón ‘Firmar’.
Ahora ya tienes el documento PDF firmado. Lo siguiente que tienes que hacer es introducir un nombre para guardar este archivo y la ubicación. El documento muestra a continuación la firma digital integrada. Puede que antes de guardar, si tienes una contraseña en el certificado, te la pida y tengas que incluirla.
Validar la firma
Además de firmar, para que tenga validez legal, tienes que validar la firma. Para ello, abre el documento previamente firmado y busca el panel de firma. Después, selecciona la pestaña que incluye tu firma, pulsa el botón derecho y dale a ‘Validar firma’. Si el proceso se ha realizado con éxito, aparece una V verde o similar en el icono de la firma.
En MAC
En un ordenador MAC puedes firmar un PDF sin necesidad de instalarte programas externos. Para ello, abre el documento y busca la barra de herramientas. Entre todas las opciones debe aparecerte una que es el icono de la firma. A continuación tienes que dibujarla y seleccionar la tecla Aceptar. Por último solo tienes que ubicar la firma en el cuadrado exacto que quieras del documento con el ratón.
Si quieres, puedes descargarte el software Adobe Acrobat Reader DC para firmar documentos en el ordenador.
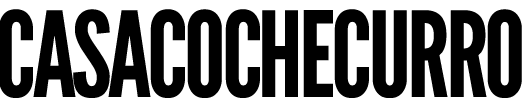
 Renta Directa: así es el nuevo sistema que permite presentar la declaración en segundos
Renta Directa: así es el nuevo sistema que permite presentar la declaración en segundos
 Cómo descargar el borrador de la Renta 2024-2025 con certificado digital
Cómo descargar el borrador de la Renta 2024-2025 con certificado digital
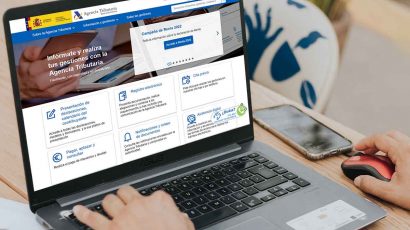 Guía paso a paso para presentar el borrador de la Renta
Guía paso a paso para presentar el borrador de la Renta
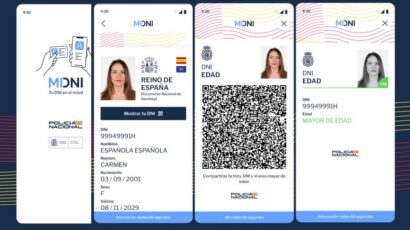 MiDNI y pérdida o robo del móvil: cómo desactivarlo y volver a activarlo después
MiDNI y pérdida o robo del móvil: cómo desactivarlo y volver a activarlo después
