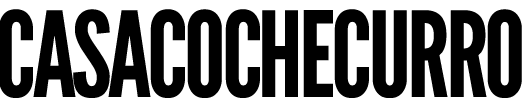Así puedes exportar el certificado digital con Google Chrome
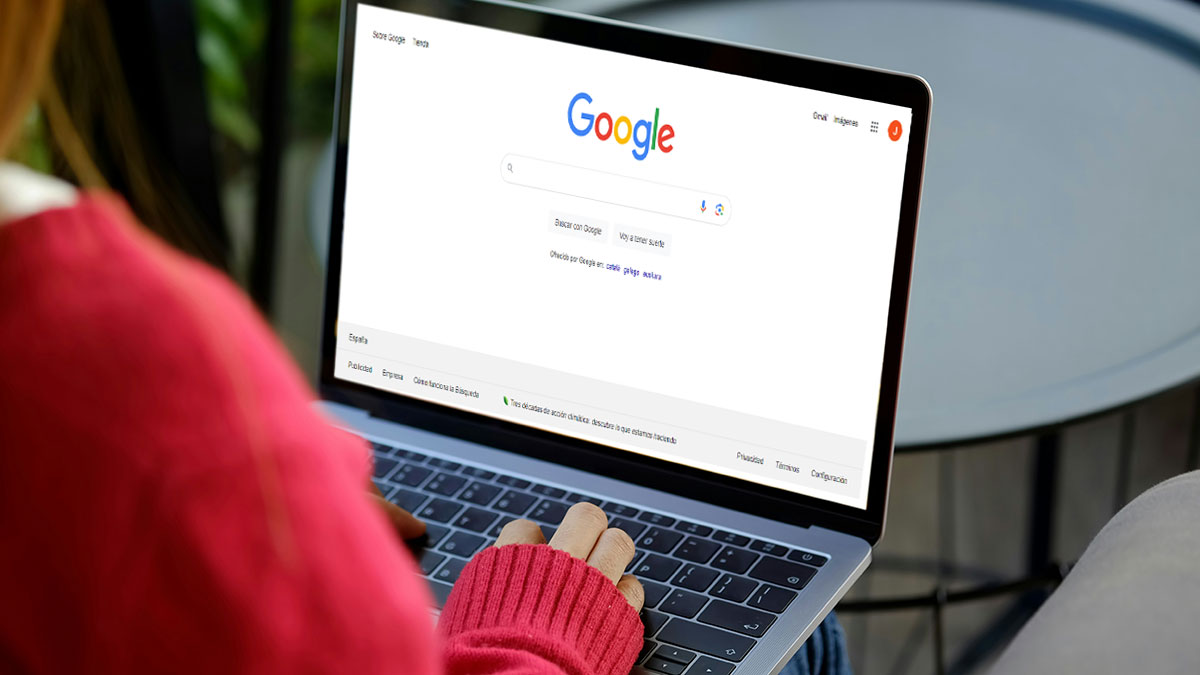
¿Tienes un ordenador nuevo y necesitas exportar el certificado digital para poder usar esta firma en el nuevo dispositivo? Si quieres habilitar el uso de un certificado digital existente en un nuevo dispositivo, ya sea tablet u ordenador, hay que exportar el documento. Se trata de un proceso que tiene que hacerse desde el aparato específico donde quiere utilizarse y cuyo proceso varía en función del navegador utilizado.
En este caso, el proceso que se detalla en esta guía sirve para exportar el certificado digital con el uso de Google Chrome. Una guía por pasos que ofrece la Fábrica Nacional de Moneda y Timbre (FNMT) y que puede hacerse de dos maneras diferentes: Exportando la clave privada junto con el certificado o sin ella.
No hay que confundir el proceso de exportar, con el de descargar el certificado digital, puesto que en este caso, el usuario no dispone de firma digital, mientras que para exportarlo, sí es necesario que exista un certificado específico previo a la realización del trámite. En el caso de querer tenerlo en el teléfono, puedes consultar el proceso de cómo descargar el certificado digital en el móvil gratis.
Contenido de la información:
Cómo exportar el certificado digital con Chrome
Desde la FNMT detallan cómo es el proceso para exportar un certificado digital con Google Chrome en unos sencillos pasos. La entidad explica que para hacer el proceso de exportación de un certificado digital con Google Chrome, lo primero es dirigirse a la pestaña ‘Personalizar y Configurar Google Chrome’ del navegador del ordenador.
- A continuación, en ‘Opciones Avanzadas / HTPPS / SSL’, pulsar en la opción que dice ‘Administrar certificados’ y seleccionar el específico que quieres exportar en el caso de que tengas varios.
- Después, pulsar el botón ‘Exportar’.
- A partir de este momento, el asistente de Windows detalla en la pantalla los pasos a seguir para terminar la exportación. En concreto, el sistema da la posibilidad de exportar la clave privada o no hacerlo, dependiendo del uso que quieras darle al certificado. De esta elección varía el resto del proceso de exportación.
Exportar certificado con la clave privada
Para continuar con el proceso por esta vía, solamente hay que pulsar el botón que dice ‘Siguiente’, que lleva a una pantalla donde el ordenador pide una contraseña y su validación. Se trata de una vía de verificación para garantizar la protección del archivo.
Después, en el siguiente cuadro de diálogo que se abre hay que elegir el nombre del archivo que quieres dar al certificado que ya se ha exportado y pulsar el botón que dice ‘Siguiente’. En la siguiente pantalla que se abre se muestra una ventana con las principales características del certificado previamente exportado.
Por último, hay que pulsar el botón que dice ‘Finalizar‘. Tras ello, aparece un mensaje de aviso diciendo que la clave privada va a ser exportada. Pulsar el botón que dice ‘Aceptar’ y si la operación ha sido correcta, aparece una nueva ventana informativa donde se especifica que el certificado y la clave han sido exportadas con éxito.
Exportar certificado con la clave privada
En el caso de querer exportar solamente el certificado, sin la clave privada, el proceso es similar. En este caso, en la ventana en la que el sistema pregunta sobre si exportar o no la clave, hay que pulsar la pestaña que dice ‘No exportar la clave privada’ y darle a ‘Siguiente’.
- Después, marcar la opción que dice ‘DER binario codificado X.509 (.CER)’ y pulsar el botón ‘Siguiente’.
- Hecho esto, hay que introducir la ruta y el nombre del archivo que quieres que contenga el certificado digital. Y listo, el sistema procede a la exportación del mismo.
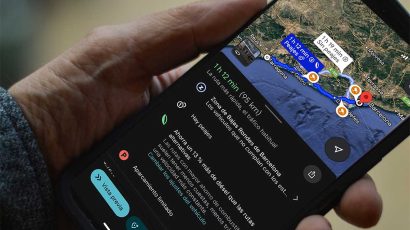 Google Maps te alerta si vas a entrar en una Zona de Bajas Emisones con el coche
Google Maps te alerta si vas a entrar en una Zona de Bajas Emisones con el coche
 Los expertos de Google dan 24 consejos para usar su IA como un especialista
Los expertos de Google dan 24 consejos para usar su IA como un especialista
 Yamine Lamal y Rafa Nadal, los españoles en el video de Google con lo más buscado de 2024
Yamine Lamal y Rafa Nadal, los españoles en el video de Google con lo más buscado de 2024
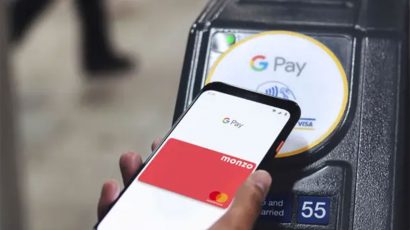 Los ajustes que debes realizar antes de pagar con Google Wallet
Los ajustes que debes realizar antes de pagar con Google Wallet